Bunny Frame from basic shapes before and after welding.
Author Archives: Sign of Timess
Making Your Own Weeding Lines
Creating weeding line without having to invest in Silhouette Business or SCAL Pro
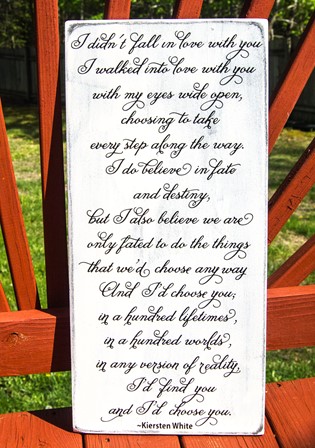
Weeding lines can be very useful and make your life much easier, especially when you are working with a lot of text like I did in this. Even so, it can be difficult to make sure that your weeding lines don’t cut through your text if you just draw them in.
This method shows you how to do that.
Open your Studio program (this works basically the same way in SCAL) and create your design.
If you are creating your own text, first weld it; then create a compound path. This makes it easier to work with since it’s now one object.
- Draw lines between your text. It doesn’t matter if they overlap your text.
 Select each line – its easier if you make them slightly longer than your design. Right click and make them a compound path. If you have a lot of text, move the text off the mat, select all the lines and make a compound path, and move the text back on
Select each line – its easier if you make them slightly longer than your design. Right click and make them a compound path. If you have a lot of text, move the text off the mat, select all the lines and make a compound path, and move the text back on- Click your design and copy, then paste in front (short cut is CTL or CMD –F).
-
In this picture, I turned off the fill so you can see it better. You will see the lines get darker after you paste in front.

- DON’T deselect anything now, but hold down your SHIFT key and also Select the lines. This groups them. You will see two bounding boxes.
- Open your Modify panel and select “Subtract ALL”
- That may take a few seconds. After that, click the top layer of your text and delete it. You will be left with this:


New Year’s Coupon Code
Use ANNABANNA for 25% off $5 or more until 1/1/17
What is a PUA font – or How I Learned to Love the Swirls
As crafters, we are fascinated by some of the swirly fonts around and there are many we just have to have. The problem is that until the past 3 years or so, most font developers designed their fonts to be used by graphic designers who had access to programs such as Adobe Illustrator, Adobe inDesign or Corel Draw. These programs tend to be prohibitively expensive to people who just want to play.
Beginning with Laura Worthington and Yellow Design Studios designers began to understand the needs of crafters and started to make their fonts accessible to those of us who love swirls and curls by using PUA coding.
PUA stands for Public Use Access and is part of the font map that can be accessed. Here is where designer “store” the glyphs and alternate characters for fonts that don’t fit in with the normal font coding.
More and more designers understand that there is a huge market for PUA coded fonts among crafters and so many more are now available. BUT, before you purchase a font, make sure that it PUA coded unless you are using one of the programs that can access the non-coded glyphs.
To use any PUA coded font, follow my directions for using these PUA fonts check Samantha in Windows or Samantha in Mac. All PUA fonts use the same process.
Now here are some of my favorites:
Check the Freebies Page!
Just a reminder that the Freebies are are their own page — see the bar above. Check them out. If you find anything wrong with any, please let me know.
Files are in SVG and DFX for most users.
ETSY COUPON CODE
Use the coupon code FALLYALL for 20% off an order of $10 or more.
SCAL-4 and DE Comparison
Today I want to do some comparisons between the DE version of Silhouette Studio and the Basic version of Sure Cuts a Lot 4 (SCAL). There are some differences and there are some things I think each does better, and being the software junkie I am, I have both. But if I had to choose, I’d go with SCAL. I also have SCAL 4 Pro so I’ll talk about that too. I don’t have Silhouette Business Edition. I have MTC (told you I was a software junkie) but I find it difficult to use and I don’t feel they’ve kept up with SCAL. Also I use a Mac as well as a PC and they don’t have a driver for the Mac.
This isn’t a comparison of all features. I just don’t have that much time. The features that I still use Studio DE for is the Sketch Pens and the Knives. I feel SCAL fell down on this. The most important feature in SCAL (to me) is the ability to export as SVG, PNG and JPG because it allows me to use it as a true design software. I sell my designs and (in my opinion) using Studio to do that yields inferior results. Unless you have version 2.0, you have to trace your image and all but the most simple images will not be as good as the original.
| Studio DE | SCAL Basic | |
| Cost | $49.99 (discounts available) | $59.99 ($19.99 upgrade from any version) |
| Ruler | Yes | Yes |
| SVGs | Yes | Yes |
| .Studio Files | Yes | No |
| Shape Drawing | Yes | Yes |
| Additional Shapes | No | 285 |
| Uses OTF/TTF Fonts | Yes | Yes |
| Access Within Program to Mapped Fonts Such as Samantha | No | Yes |
| Skew Shapes (for taking Upright Fonts to look Italic) | Yes | Yes |
| Eraser | Yes | Yes |
| Knife | Yes (more options) | Yes |
| Rhinestones | Yes | Yes (more options) |
| Wrapper Distort (for shaping designs to tumblers and glasses) | No | Yes |
| Type on a Path | No (but can be moved to a path) | Yes |
| Barrel Distort (see below) | No | Yes |
| Bulge Distort (see below) | No | Yes (many adjustments for unique shapes) |
| Canned Distort (see below) | No | Yes |
| Lattice (see Below) | No | Yes (many adjustments) |
| Sketch Fill (see Below) |
Yes (many options) | No, but can be done in a limited way with Line Fill |
| Knockout | No | Yes, plus ability to create gap effects |
| Puzzle | No | Yes |
| Wave Distort | No | Yes (lots of adjustments) |
| Save as SVG, PNG, JPG | No | Yes |
| Trace | Yes | Yes (better – ability to trace by color) |
 Barrel Distort
Barrel Distort
Bulge Distorts



 Canned Distort (adjustments available)
Canned Distort (adjustments available)
 Lattice
Lattice
Line Fill SKETCH


Wave Distort


How to Split Any Letter (or anything else)
Today’s post is about splitting a file. A lot of people like the look of split letters and there are files like the Regal Font, which are 100% free or like Apex that is in the public domain. So why do people buy these files already split – the there are two answers. The first is that they don’t realize how easy it is to do it themselves, and the other is that most of these files need some cleaning up. Some people clean them, some don’t, and you are left with an inferior cut file. There are hundreds of people selling the Regal Letters on Etsy and if you have MTC, Julie did a phenomenal job of splitting them and cleaning them up for cutting. Personally, I have been working on splitting and cleaning Apex Lake for 6 months and I’m about halfway through, but I test cut each file at least 3 times.
Before you begin, you should read about compound path and grouping in a previous post. It will help you understand some of these steps.
I am going to be using a Free for Personal Use font called Preciosa available on Dafont. I chose this one to demonstrate with because it has simple lines and doesn’t need cleaning up (getting rid of parts that won’t cut well because they are too small).

The first thing I want you to notice in this picture is that the bounding box is larger than my font. I see this question posted on FB a lot. How come my font is smaller than the size I set? The answer is because the font “size” as shown by the bounding box is the size of the largest letter in the font.
Decide where you want your letter split and how big a split you want and draw a rectangle that size. The width of your rectangle needs to be wider  than your letter. I filled mine with color so you can see it, but it’s not necessary. The next step is to select everything, click on the WELD MENU (on the top button bar – it looks like a rectangle with an “m” on it.
than your letter. I filled mine with color so you can see it, but it’s not necessary. The next step is to select everything, click on the WELD MENU (on the top button bar – it looks like a rectangle with an “m” on it.
And then select subtract. If using a complex font, this step could take a while and it could seem as if your computer is freezing. Walk away and have a cup of coffee (or a glass of wine).
 You will end up with something that looks like this. This is where you might want to clean up some very tiny pieces. For the sake of appearance, I am going to group the top and then group the bottom.
You will end up with something that looks like this. This is where you might want to clean up some very tiny pieces. For the sake of appearance, I am going to group the top and then group the bottom.

 You can leave it like this, but I like the little bars on mine, so now I am going to draw the bar for the top and place it where I want it on the top. It needs to overlap a tiny bit (notice that my partial circle is covered. No duplicate it and put the second one on the bottom aligned with the first. Check that you like the look and the alignment.
You can leave it like this, but I like the little bars on mine, so now I am going to draw the bar for the top and place it where I want it on the top. It needs to overlap a tiny bit (notice that my partial circle is covered. No duplicate it and put the second one on the bottom aligned with the first. Check that you like the look and the alignment.
 When all is good, SELECT ALL and then WELD. Then group everything together so you don’t accidently loose little pieces. Add whatever you want in the space and show off.
When all is good, SELECT ALL and then WELD. Then group everything together so you don’t accidently loose little pieces. Add whatever you want in the space and show off.
Here’s a free graphic on Pixabay that’s been split with the same method.
GO PLAY
Using Fonts With Gylphs
First, what is a GLYPH?
A glyph is what we call characters that are part of a font that is not a standard letter. This is where you will find the swirly fancy alternatives and often some extras like swirls and frames.
As crafters, we love the glyphs. It gives our work character and makes it unique. Lots of fonts have glyphs BUT not all are available without expensive software such as Adobe Illustrator or Corel Draw. Adobe Photoshop CC also has the ability to use fonts with glyphs.
To take advantage of fonts without special software, look for fonts that are labeled “PUA” (Personal Use Access) or Access for All. All fonts on Fontbundles are coded so you can buy with confidence. On other sites, be sure to read the descriptions.
To insert the glyphs into your text, follow the directions on the links along the top of this page for Samantha. They all work the same way. Any program that accepts glyphs will work with those directions.
Some font designer will accommodate people who don’t have special software by making the extras into separate fonts. You will need to switch between fonts.
Also if you have Sure Cuts a Lot 4, you can access the glyphs directly from your font library.
Legs, Legs, Legs (Witches and Elves)
Stop tracing and start making! These directions are for Silhouette Studio but are basically the same for Adobe Illustrator and SCAL-4.
Let’s make these. Notice that the difference between Witch and Elf is the color of the stockings and the bell on the Elf’s shoe.
You start with your polygon tool and draw approximately what you want the shoe to look like and work from there. Click here to download a PDF.












