Creating weeding line without having to invest in Silhouette Business or SCAL Pro
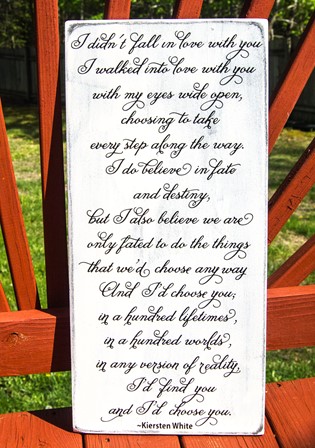
Weeding lines can be very useful and make your life much easier, especially when you are working with a lot of text like I did in this. Even so, it can be difficult to make sure that your weeding lines don’t cut through your text if you just draw them in.
This method shows you how to do that.
Open your Studio program (this works basically the same way in SCAL) and create your design.
If you are creating your own text, first weld it; then create a compound path. This makes it easier to work with since it’s now one object.
- Draw lines between your text. It doesn’t matter if they overlap your text.
 Select each line – its easier if you make them slightly longer than your design. Right click and make them a compound path. If you have a lot of text, move the text off the mat, select all the lines and make a compound path, and move the text back on
Select each line – its easier if you make them slightly longer than your design. Right click and make them a compound path. If you have a lot of text, move the text off the mat, select all the lines and make a compound path, and move the text back on- Click your design and copy, then paste in front (short cut is CTL or CMD –F).
-
In this picture, I turned off the fill so you can see it better. You will see the lines get darker after you paste in front.

- DON’T deselect anything now, but hold down your SHIFT key and also Select the lines. This groups them. You will see two bounding boxes.
- Open your Modify panel and select “Subtract ALL”
- That may take a few seconds. After that, click the top layer of your text and delete it. You will be left with this:


